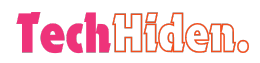Laptop touchpads are essential for smooth navigation, but various factors can cause them to malfunction. This guide provides efficient methods to troubleshoot and fix touchpad issues in Windows. Whether you’re experiencing a “touchpad not working” problem on a Dell, HP, or another laptop, this article outlines the solutions that will help restore your touchpad’s functionality.
Common Touchpad Issues and Their Causes
Before diving into solutions, it’s important to understand some common touchpad problems and their potential causes:
- Touchpad Not Working: This can result from outdated or corrupt drivers, incorrect settings, or physical damage.
- Touchpad Not Working on Windows 10: Compatibility issues, especially after a major Windows update, may lead to this problem.
- Touchpad Not Working on Laptop: This could be linked to hardware issues or incorrect BIOS settings.
- Trackpad Not Working: Conflicts with settings or software may cause this issue.
- Laptop Touchpad Not Working: Driver problems, hardware malfunctions, or accidental deactivation are typical causes.
Related: Understanding USB 3.2: Differences Between USB Gen 1, Gen 2, and Gen 2×2 Speeds
Step-by-Step Solutions to Fix Touchpad Issues
1. Check Touchpad Settings
The first step is to ensure the touchpad is enabled. Here’s how:
- Press Windows + I to open Settings.
- Select Devices > Touchpad.
- Ensure the toggle under Touchpad is turned on.
If the touchpad is disabled, enable it and check if the issue is resolved.
2. Update or Roll Back Touchpad Driver
Outdated or faulty drivers can cause touchpad issues. To update or roll back your touchpad driver:
- Press Windows + X and select Device Manager.
- Expand the Mice and other pointing devices section.
- Right-click on your touchpad driver and select Update driver.
- Choose Search automatically for updated driver software.
If updating doesn’t resolve the issue, you can try rolling back the driver:
- Right-click the touchpad driver in Device Manager.
- Select Properties > Driver tab.
- Click Roll Back Driver.
3. Re-enable the Touchpad in BIOS
Sometimes, the touchpad may be disabled in the BIOS. To check and enable it:
- Restart your laptop and press the BIOS key (typically F2, F12, Delete, or Esc) during startup.
- Navigate to the Advanced or Internal settings.
- Ensure that the touchpad is enabled.
- Save the changes and restart your laptop.
Check if the touchpad is working after the restart.
4. Use the Function Key Combination
You can often resolve touchpad issues by using the function key combination:
- Locate the touchpad icon on one of the function keys (F1 to F12).
- Hold the Fn key and press the function key with the touchpad icon.
This may toggle the touchpad on or off, possibly resolving the issue.
5. Ensure Windows Is Updated
An outdated Windows version can cause touchpad problems. To update Windows:
- Press Windows + I to open Settings.
- Go to Update & Security.
- Click Check for updates.
Install any available updates and restart your laptop.
6. Disable and Re-enable the Touchpad
Resetting the touchpad can sometimes fix temporary glitches:
- Press Windows + X and select Device Manager.
- Expand Mice and other pointing devices.
- Right-click on your touchpad driver and select Disable device.
- Wait a few seconds, then right-click the driver again and select Enable device.
This action resets the touchpad.
7. Check for Hardware Issues
If the software solutions don’t work, there might be a hardware problem. To check for physical issues:
- Inspect the touchpad surface for visible damage or debris.
- Use a can of compressed air to clean the touchpad area.
- Check the touchpad’s internal cable connection to ensure it’s securely attached.
- If the touchpad still doesn’t work, it may need to be replaced by a professional.
8. Perform a System Restore
If a recent change caused the touchpad problem, you can revert to a previous working state with a system restore:
- Press Windows + R to open the Run dialog.
- Type rstrui.exe and press Enter.
- Follow the on-screen instructions to select a restore point and complete the system restoration.
This will undo any changes that may have affected the touchpad.
9. Temporarily Disable Antivirus or Firewall
Security software can sometimes interfere with the touchpad. Temporarily disabling your antivirus or firewall can help identify if they’re causing the problem.
10. Reinstall Windows (Last Resort)
If none of the above solutions work, you may need to reinstall Windows. This should be considered a last resort, as it will erase all data and installed programs. Make sure to back up important files before proceeding.
Conclusion
Touchpad issues can be frustrating, but with the right troubleshooting steps, you can often resolve them. From checking settings and updating drivers to advanced methods like hardware inspection and system restore, this guide covers a range of solutions to help you fix touchpad problems in Windows.
If you’ve tried all these steps and the touchpad still isn’t functioning, it’s best to consult a professional or contact the laptop manufacturer for further assistance.