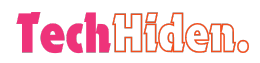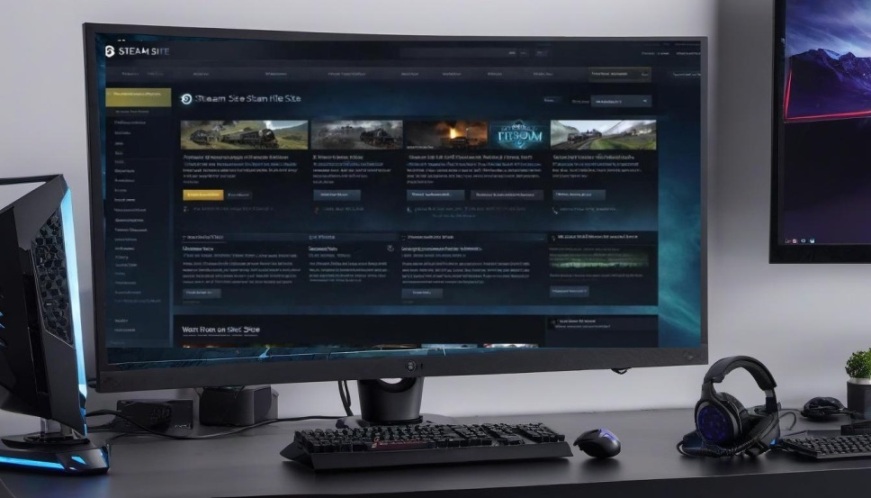Steam is the largest digital distribution platform for PC gaming, developed by Valve Corporation. With millions of users worldwide, it allows gamers to purchase, download, and play games. However, like any software, Steam can sometimes encounter issues, including the frustrating problem of “Steam not opening.” Here’s a comprehensive guide to help you identify the reasons behind this issue and how to fix it.
Common Causes Why Steam May Fail to Launch
- Lack of Administrative Rights Steam requires administrative privileges to execute specific tasks and access system files. Without these, it may not open properly.
- Corrupted Files Corruption of Steam’s installation files can occur due to sudden crashes, improper shutdowns, or flawed updates, preventing Steam from starting.
- Conflicting Software Antivirus software or other gaming platforms may interfere with Steam, preventing it from launching.
- Outdated Drivers Old or incompatible system drivers, particularly graphics and network drivers, can prevent Steam from opening. These drivers are essential for smooth communication between the hardware and software.
- Network Issues Steam needs a stable internet connection to run properly. Unstable or restricted connections can cause it to fail to launch.
- Full Cache Steam uses a cache to improve load times. Over time, this cache can become overloaded or corrupted, preventing Steam from opening.
- Beta Versions Beta versions of Steam, which give early access to new features, can be unstable and cause issues with launching the platform.
- Compatibility Issues If Steam is running on an outdated or heavily customized operating system, compatibility issues may arise, blocking the platform from opening.
- Inadequate Permissions If Steam lacks the proper permissions to access or modify its files, it might not open at all.
Step-by-Step Solutions to Fix “Steam Won’t Open”
Step 1: Restart Your Computer
A simple restart can resolve temporary glitches or conflicts that may be preventing Steam from launching.
Step 2: Update Your System and Drivers
Ensure your operating system and drivers (especially graphics drivers) are up-to-date. Outdated drivers can cause compatibility issues with Steam.
Step 3: Check Your Internet Connection
Make sure your internet connection is stable. If needed, reset your router or check for any network restrictions.
Step 4: Run Steam as Administrator
Right-click on the Steam shortcut and select “Run as Administrator.” This grants the necessary permissions to run Steam smoothly.
Step 5: Close Conflicting Applications
Use Task Manager to close any conflicting programs, such as other game launchers or security software, that may be interfering with Steam’s functionality.
Step 6: Clear Steam’s Cache
Go to Steam > Settings > Downloads and click on “Clear Download Cache.” This will remove corrupted cached data that may prevent Steam from opening.
Step 7: Verify Game Files
Right-click on a game in your library, select “Properties,” go to the “Local Files” tab, and click “Verify Integrity of Game Files.” This checks for any missing or corrupted files in the game’s installation.
Step 8: Disable Steam from Starting Automatically
In Steam > Settings > Interface, uncheck “Run Steam when my computer starts.” This frees up system resources and may improve performance.
Step 9: Repair Steam
In Command Prompt, type C:\Program Files (x86)\Steam\bin\SteamService.exe /repair to repair the Steam service and fix any corrupted files.
Step 10: Update Steam Manually
Visit the official Steam website to download the latest installer and manually update your Steam client to the newest version.
Step 11: Reinstall Steam
If none of the previous steps work, uninstall and reinstall Steam. Be sure to back up your game files before doing so to avoid data loss.
Step 12: Contact Steam Support
If issues persist, reach out to Steam Support for assistance. They can provide tailored solutions for your specific problem.
Advanced Solutions and Preventative Measures
Advanced Troubleshooting
For more complex issues, you may want to:
- Check system logs for Steam-related errors.
- Run Steam in Compatibility Mode for an older version of Windows to fix compatibility problems.
Prevent Future Issues
To avoid encountering this issue again:
- Regularly update your system and Steam client.
- Clear the cache periodically to prevent it from becoming corrupted.
- Keep your antivirus and security software updated to prevent conflicts with Steam.
Conclusion
By following these steps, you can troubleshoot and fix the common problem of Steam not opening. From updating drivers to verifying game files and clearing the cache, each of these solutions targets potential causes and offers a way to get your Steam client running again. If all else fails, reinstalling the software or contacting support should resolve any persistent issues, ensuring a smooth and uninterrupted gaming experience.