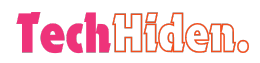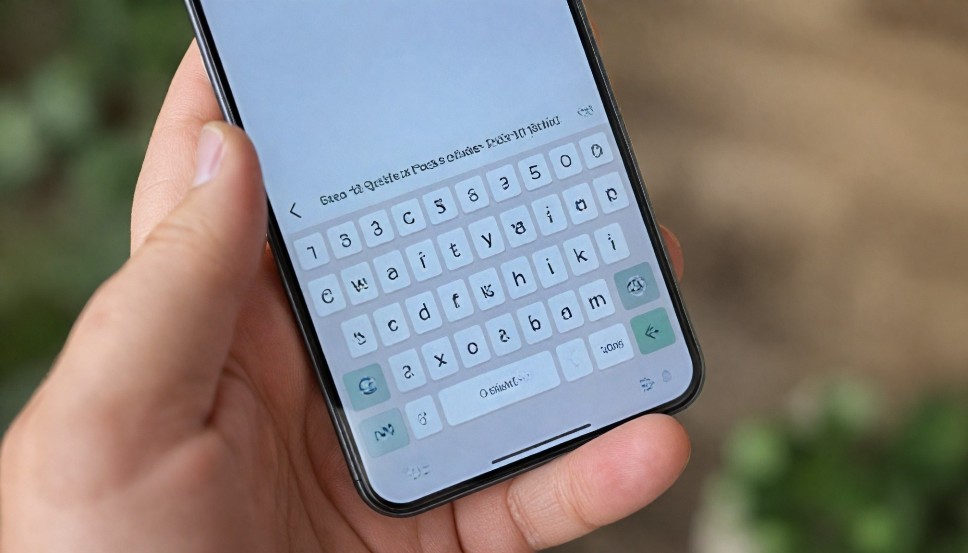In today’s world of fast digital communication, the clipboard on your Android device is a vital tool for managing text snippets, images, and links, enabling quick sharing and boosting productivity. Whether you’re copying information from a website, saving a quick note, or gathering data for a presentation, understanding how to effectively access and use your clipboard can significantly enhance your mobile experience. This guide aims to clarify the clipboard function on Android devices, walking you through the process of finding and using this feature efficiently.
What Is the Clipboard on Android?
The clipboard is a temporary storage space in your Android device’s memory, where the operating system keeps items you’ve copied or cut. This can include text, links, images, and other types of data. The clipboard is designed to hold your data briefly until you paste it elsewhere or overwrite it by copying something else.
Where Is the Clipboard on My Phone?
One common question Android users have is, “Where is the clipboard on my phone?” Unlike some operating systems that offer a direct interface to view clipboard history, Android doesn’t typically provide a visible clipboard app or a history viewer in the settings menu or app drawer. Instead, the clipboard is integrated into the functionality of many apps, appearing only when you perform a copy or paste action.
Accessing the Clipboard on Android
To access your clipboard, you’ll need to use an app that supports text input, such as a messaging app, email client, or note-taking app. Here are the basic steps to access your clipboard:
- Open an App that Allows Text Input: Open any app where you can type, such as a messaging app or email.
- Tap and Hold the Text Input Area: Once the app is open, tap and hold the text area where you normally type. After a few seconds, a menu will appear.
- Select ‘Paste’ from the Menu: In the pop-up menu, you’ll see the ‘Paste’ option. Tapping this will paste the last item saved to your clipboard into the text area.
It’s important to note that if your clipboard contains text or a link, it will appear as plain text. If it contains an image, the image may not be displayed in text-focused apps but will likely be pasted into apps that support images, such as messaging apps.
Managing Clipboard Content on Android
The default clipboard functionality on Android is fairly basic, as it only retains the last copied item. However, users who want to manage a history of clipboard items will need to use third-party apps. These clipboard manager apps improve functionality by saving multiple clips, categorizing them, and even syncing them across devices. Popular clipboard manager apps for Android include Clipboard Actions, Clipper, and Clipboard Manager.
Advanced Clipboard Features
For power users, some Android devices feature advanced clipboard functionalities built into their custom OS layers. For example, devices with Samsung’s One UI offer a built-in clipboard manager that can be accessed directly from the keyboard. Here’s how to use advanced clipboard features on a Samsung device:
- Open the Samsung Keyboard: While in a text input area, open the Samsung keyboard.
- Access the Clipboard: Tap the clipboard icon on the toolbar above the keyboard to view your clipboard history.
- Manage Your Clips: From here, you can pin previous clips, delete ones you no longer need, or add frequently-used items to your favorites.
Best Practices for Clipboard Use on Android
Understanding how to leverage the clipboard can streamline your workflow and improve productivity. Here are some best practices for using the clipboard on your Android device:
- Use Clipboard Managers: Since the native clipboard feature on Android is quite basic, using a clipboard manager can greatly enhance your experience. These apps let you store multiple items, search your clipboard history, and even sync across devices if you use multiple Android devices.
- Integrate with Task Automation Apps: For advanced users, integrating clipboard actions with task automation apps like Tasker can create highly efficient workflows. For example, you can automate the extraction of specific information from copied text and send it to other apps or store it in a desired format.
- Regularly Clear Your Clipboard: For security reasons, it’s wise to periodically clear your clipboard, especially if you copy sensitive information like passwords or personal data. This can usually be done via a clipboard manager app.
- Use the Clipboard for Quick Access: Keep frequently used text snippets, like email templates or responses, in your clipboard manager for quick access. This saves time and ensures consistency in communication.
Troubleshooting Common Clipboard Issues on Android
While the clipboard is generally easy to use, you may encounter a few issues. Here are common clipboard problems on Android and how to resolve them:
- Clipboard Not Working: Sometimes, the clipboard may stop functioning correctly due to a software glitch. Restarting your device can often fix this issue.
- Clipboard Data Disappearing: Since Android’s default clipboard only holds one item at a time, data can easily be overwritten. To prevent data loss, consider using a clipboard manager that maintains a history of your copied items.
- Inability to Paste Certain Formats: Some apps may not support all data formats. If you’re having trouble pasting, check if the app supports the specific format of your clipboard content.
Advanced Clipboard Management Techniques
For those who rely heavily on their mobile devices for professional tasks, mastering advanced clipboard management can be a game changer. Here are some strategies to consider:
- Clipboard Sharing Across Devices: Some clipboard manager apps offer the ability to share clipboard content across devices. This can be extremely useful if you work across a tablet, smartphone, or even a PC.
- Use Smart Clipboard Actions: Some apps provide smart actions based on the content you copy. For example, if you copy a link, the app might offer to open it in a browser right away. Or, if you copy a phone number, it might suggest adding it to your contacts or making a call.
- Automate Repetitive Tasks: If you often perform repetitive tasks with clipboard content, such as copying data from emails into a database, consider using automation tools to streamline these processes.
Conclusion
The clipboard feature on Android, while simple in its native form, has immense potential for boosting productivity. By using third-party clipboard managers, integrating with automation tools, and following best practices, you can turn a basic tool into a powerful component of your digital toolkit. Whether you’re a professional looking to optimize workflows or a regular user aiming to enhance daily tasks, understanding and optimizing the clipboard can significantly improve your mobile computing experience.
Frequently Asked Questions
1. How do I access clipboard history on Android?
To view your clipboard history, open any text input area (such as a messaging or note-taking app), tap the text area to activate the keyboard, and look for the clipboard icon in the toolbar above the keyboard.
2. Can I view clipboard contents without using a third-party app?
Yes, many Android keyboards, including Google’s Gboard, have a built-in clipboard manager, allowing you to access clipboard history directly without third-party apps.
3. What types of content can be stored on Android’s clipboard?
The Android clipboard can store text, URLs, and small snippets of text from apps or websites. The exact format and size may depend on the device and keyboard app used.
4. How long does data stay on my Android clipboard?
Clipboard data is temporary and is typically replaced with new content whenever you copy something else. However, some keyboard apps provide options to pin or save items for longer access.
5. Is there a way to sync clipboard content across devices?
Android does not natively support clipboard syncing across devices, but third-party apps are available to enable this feature.
6. Can I recover clipboard data after it’s been overwritten?
Once clipboard data is overwritten on Android, it cannot be retrieved through normal means, as Android does not store a history of clipboard items by default.
7. Are there any security risks with using the clipboard on Android?
Yes, since the clipboard can contain sensitive information and is often not encrypted, malicious apps may access this data. Be cautious when copying sensitive information like passwords or credit card numbers.
8. How can I clear my clipboard history on Android?
To clear your clipboard history, long-press on the text area, access the clipboard, and select the option to delete or clear the clipboard entries.
9. Can I edit clipboard contents on Android?
Some Android keyboard apps provide options to edit clipboard contents directly from the clipboard manager.
10. How do I enable clipboard access on Android?
Clipboard access is enabled by default, but you need to use the clipboard feature within your keyboard app when tapping into a text input area.