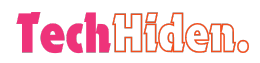Whether you’re forced to reboot your PC after a critical update or struggling with sluggish boot times, Windows can often be a major disruption to your workflow. If you’re looking for ways to delay updates or speed up your PC’s boot process, you’re in the right place. Below are practical tips to eliminate these disruptions effectively.
Windows Updates and Restarts
The frustration of required updates is a familiar scenario. Imagine being in the middle of important work, only to have Windows notify you about mandatory or optional updates. Suddenly, you must pause everything to install them—frustrating, right?
Since Microsoft designed Windows 10 and 11 as Software as a Service (SaaS), with numerous built-in features and functions, constant updates are necessary. These updates, along with their installations, can significantly impact your PC’s performance. Moreover, mandatory reboots after installations are often unavoidable, adding to the inconvenience.
How to Reduce Update Annoyances
To minimize interruptions caused by updates, follow these steps:
- Navigate to:
Menu → Settings → Windows Update. - Disable or configure:
- Allow updates to bring your device up to date.
- Get notifications when a restart is required.
- Define active hours to prevent system restarts during usage.
Additionally, during work hours, you can pause updates temporarily:
- Go to:
Settings → Windows Update → Pause Updates. - Adjust the timeout: You can extend the pause from one to five weeks, delaying updates until the specified period ends.
Long Boot Times
Slow PC boot times can test your patience, often caused by lengthy initialization processes or a cluttered startup program list. Older hard drives or poorly optimized SSDs can also contribute to delays.
Speeding Up Boot Processes
During startup, all hardware components like the CPU, GPU, RAM, and peripheral devices are initialized, alongside the loading of startup apps and services. This process can take several minutes, leaving your system sluggish even after reaching the desktop.
To optimize boot times:
- Open Task Manager:
- Right-click the Windows icon and select Task Manager.
- Go to the Startup tab to view all programs configured to launch at startup.
- Disable unnecessary apps:
- Identify programs you don’t use regularly, like unused browsers or utilities.
- Right-click and choose Disable to prevent them from starting automatically.
Slow Internet Connections
A slow internet connection can be frustrating, affecting browsing, downloads, and streaming. Video platforms like YouTube or Netflix may buffer excessively, leading to delays and interruptions.
Steps to Improve Network Speed
- Check your Wi-Fi connection or network cable for stability.
- Optimize Wi-Fi antenna placement to ensure better signal reception.
- Update drivers for Wi-Fi adapters and network cards.
- Restart your router and install the latest firmware, if needed.
- Adjust Windows network settings:
- Navigate to
Menu → Network and Internet. - Review and modify settings for Ethernet (wired) or Wi-Fi connections as needed.
- Navigate to
Managing Privacy and Telemetry
Windows 10 and 11 are notorious for collecting and transmitting telemetry data to Microsoft. This not only raises privacy concerns but also consumes system resources.
Reducing Telemetry and Data Collection
- Go to:
Menu → Privacy and Security. - Disable:
- Advertising ID for personalized ads.
- Suggested content within apps.
- Access by apps to the camera, microphone, and contacts.
You can also control whether Windows sends a complete or minimal telemetry report to Microsoft. To review what data is shared, visit the privacy dashboard available in Windows.
Driver Updates for Hardware
Updating drivers frequently for hardware components like motherboards, chipsets, and graphics cards can be time-consuming. Some drivers may require monthly updates.
Simplifying Driver Management
- Rely on Windows Update: Certified drivers are distributed automatically via Windows Update, eliminating the need for manual installations.
- Use automated tools: Software like Driver Update Monitor or GeForce Experience (for NVIDIA GPUs) can help keep drivers current effortlessly.
Clearing Data Clutter on Your SSD
Over time, temporary files, outdated installations, and unused apps can fill up valuable SSD space, reducing system performance.
Using Disk Cleanup
Windows offers a built-in utility to declutter your storage:
- Navigate to
Apps → Disk Cleanupin Windows 10 or 11. - Use the tool to remove:
- Downloaded program files.
- Old Windows update files.
- Temporary internet files.
- Error reports.
- Recycle bin contents.
- Temporary system files.
This process can free up several gigabytes of space, enhancing your PC’s performance.
By applying these practical solutions, you can significantly reduce disruptions caused by Windows updates, slow boot processes, or privacy concerns, and ensure a smoother computing experience.
This article was originally published in PC-WELT and has been translated and localized for broader audiences.