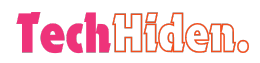Random Access Memory (RAM) is a critical component of your computer that temporarily stores data for quick access by the CPU. When RAM experiences issues, it can lead to system instability, crashes, and performance problems. In this article, we’ll guide you through the process of checking and fixing common RAM problems on your PC.
Signs of RAM Issues
Before diving into solutions, let’s go over some common signs that indicate your RAM might be faulty:
- Frequent system crashes or freezes
- Blue Screen of Death (BSOD) errors
- Random reboots
- Corrupted files or data
- Sluggish performance or slow multitasking
If you’re experiencing any of these symptoms, it’s time to investigate your RAM.
Checking for RAM Issues
To check for RAM issues, follow these three steps:
Step 1: Run Windows Memory Diagnostic
Windows has a built-in tool called Windows Memory Diagnostic that helps identify RAM problems. Here’s how to use it:
- Press the Windows key + R to open the Run dialog box.
- Type “mdsched.exe” and press Enter.
- Choose either “Restart now and check for problems” or “Check for problems the next time I start my computer.”
- Let the tool run and check the results after your computer restarts.
Step 2: Use Third-Party RAM Testing Tools
For a more thorough RAM test, use third-party tools like MemTest86 or MemTest86+. These programs perform comprehensive tests on your RAM to detect errors. Here’s how to use them:
- Download MemTest86 or MemTest86+ from their official websites.
- Create a bootable USB drive or CD with the downloaded ISO file.
- Boot your PC from the USB drive or CD.
- Let the software run multiple passes (preferably overnight) to thoroughly test your RAM.
Step 3: Check RAM Usage in Task Manager
To monitor your RAM usage and identify memory leaks, use the Task Manager:
- Press Ctrl + Shift + Esc to open Task Manager.
- Click on the “Performance” tab.
- Select “Memory” from the left sidebar.
- Monitor the RAM usage graphs and processes to identify any unusual behavior.
Fixing RAM Issues
To resolve RAM problems, follow these three steps:
Step 1: Reseat the RAM Modules
Sometimes, simply reseating the RAM modules can fix the issue. Here’s how:
- Turn off your computer and unplug the power cable.
- Open the computer case and locate the RAM modules.
- Carefully remove each RAM module and then reinsert it firmly into its slot.
- Close the case, plug in the power, and turn on your computer.
Step 2: Update or Reset the BIOS
Outdated or corrupted BIOS settings can cause RAM issues. Try updating your BIOS to the latest version or resetting it to default settings:
- Restart your computer and enter the BIOS setup (usually by pressing F2, Del, or another key during startup).
- Look for a “Load Default Settings” or “Reset to Default” option and select it.
- Save the changes and exit the BIOS.
If updating the BIOS is necessary, visit your motherboard manufacturer’s website for instructions and the latest BIOS version.
Step 3: Replace Faulty RAM Modules
If the previous solutions don’t resolve the issue, you may have a faulty RAM module. To identify and replace the faulty module:
- Remove all RAM modules except one.
- Turn on your computer and check for problems.
- If the issue persists, replace the current module with another one and repeat the process.
- Once the faulty module is identified, replace it with a new one that matches the same specifications.
Maintaining RAM Health
To ensure the longevity and performance of your RAM, consider the following:
- Regular Diagnostics: Run diagnostic tools regularly to identify potential issues.
- Proper Configuration: Ensure your RAM is installed correctly in dual-channel or quad-channel configurations for optimal performance.
- Cooling: Ensure your computer has adequate cooling to prevent overheating of RAM modules.
- Avoid Overclocking: Overclocking can strain RAM and lead to stability issues. If you choose to overclock, ensure you have proper cooling and understanding of the process.
Optimizing RAM Performance
Alongside troubleshooting and fixing RAM issues, optimizing your RAM’s performance is key for a smooth computing experience:
- Ensure Correct RAM Configuration: Check your motherboard manual and ensure your RAM modules are installed in the correct slots for dual-channel or quad-channel configurations. This boosts memory bandwidth and system performance.
- Adjust RAM Settings in BIOS: Access your BIOS settings to tweak memory settings, such as:
- Memory clock speed
- Timings (CAS, RAS, tRCD, tRP, tRAS)
- Voltage
Adjust these settings carefully according to your RAM specifications to unlock its full potential.
- Monitor RAM Usage: Regularly check RAM usage with Task Manager or third-party system monitoring tools like HWMonitor or CPU-Z to detect memory leaks or excessive RAM consumption.
Preventive Measures
To avoid future RAM problems, consider these preventive measures:
- Keep Your System Cool: Overheating can cause instability in RAM. Ensure proper airflow and cooling in your system, especially if you’re working with high-performance applications.
- Avoid Overclocking: Overclocking can stress RAM and other components, leading to stability issues. Overclock only if you fully understand the risks and have proper cooling in place.
- Scan for Malware: Malware can cause memory issues. Run regular antivirus scans to keep your system clean and up-to-date.
- Upgrade RAM Capacity: If your system is running out of memory frequently, consider upgrading your RAM to better suit your needs. This can prevent performance slowdowns and crashes.
Conclusion
By understanding common RAM issues, using the right diagnostic tools, and implementing preventive measures, you can keep your computer’s memory in good health and ensure optimal performance. Stay vigilant with regular checks, keep your system updated, and don’t hesitate to seek professional help if you encounter persistent RAM problems.
Frequently Asked Questions (FAQs):
Q: How can I tell if my RAM issues are caused by hardware or software problems?
A: RAM issues can arise from both hardware faults and software conflicts. To determine the cause, start with a hardware diagnostic tool like Windows Memory Diagnostic. If no issues are found, check for software conflicts by booting your PC in Safe Mode and observing if the problem persists.
Q: Are there specific BIOS settings that affect RAM performance and stability?
A: Yes, settings like memory timings, voltage, and enabling/disabling XMP profiles can significantly affect RAM performance. Enter your BIOS setup during boot (usually by pressing F2 or DEL) and review the memory settings to ensure they match your RAM’s specifications.
Q: How can I detect intermittent RAM issues?
A: Intermittent RAM problems can be harder to spot, as they may not occur consistently. Symptoms include random system crashes, software errors, and occasional blue screen errors. Use tools like MemTest86 to perform extended memory tests to detect intermittent problems.
Q: Can dust and environmental factors affect RAM performance?
A: Yes, dust buildup and extreme temperatures can negatively impact RAM by causing overheating or poor contact with the motherboard. Regularly clean your PC with compressed air and ensure good airflow. Consider adding additional cooling components if necessary.
Q: How can I check for RAM issues on a dual-boot system?
A: For dual-boot systems, you can test RAM using tools available on both operating systems. On Windows, use Windows Memory Diagnostic, and on Linux, use tools like memtester or memtest86+. Running tests on both OSes ensures thorough coverage.