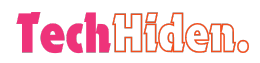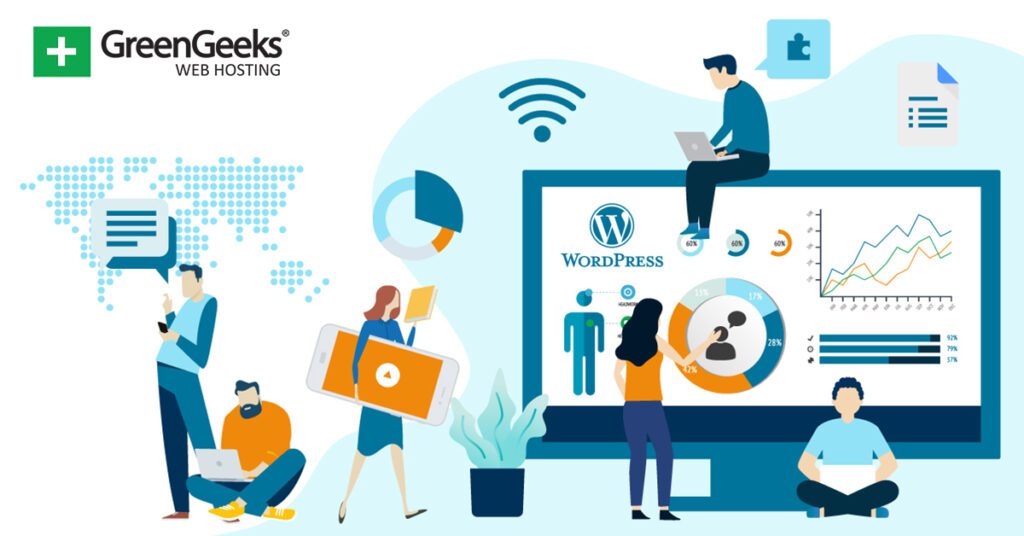Infographics are powerful tools for presenting complex information in a visually appealing and digestible format. They enhance engagement and are highly shareable, making them an excellent choice for boosting your website’s appeal and user experience. The AI Infographic Maker plugin offers an easy way to create and add infographics to your WordPress site, making it accessible even for those with limited design skills. Here’s a guide on how to create and add infographics using this plugin.
Why Use Infographics on Your Website?
Infographics are an effective way to simplify and share large amounts of information. They condense data into bullet points and visually engaging designs, making it easier for visitors to understand and retain information. Key benefits of infographics include:
- Easy to share: Infographics are highly shareable on social media, helping to increase your content’s reach.
- Improved user engagement: Visual content is more engaging than plain text and can keep visitors on your site longer.
- Boosts sales: Infographics and vibrant visuals increase the likelihood of making a sale by up to 80%.
Now that you know why infographics are important, let’s get started with creating one for your WordPress site.
Step 1: Install the AI Infographic Maker Plugin
- In your WordPress dashboard, go to Plugins > Add New.
- Search for the AI Infographic Maker plugin.
- Click Install Now and then activate the plugin.
Step 2: Create an Infographic
Once the plugin is activated, follow these steps to create your infographic:
- In the WordPress dashboard, navigate to iList and click on New iList.
- Enter a title for your infographic that clearly explains the purpose or topic.
- Select Infographics Lists as the list type.
- Choose a template from the available options. The free version offers 15 templates, with more available in the paid version.
- Optionally, generate a chart by entering data (e.g., line, bar, pie charts), or skip this step if you don’t need a chart.
- Add Entries for your infographic—these are the data points or key details. You can add as many entries as necessary, but keep it concise for easier sharing.
- Once you’re satisfied with the content, click Publish to save the infographic.
Step 3: Add Your Infographic to WordPress
After creating the infographic, you’ll need to add it to your website. Here’s how:
- Go to the iList section and find your published infographic.
- Copy the shortcode provided for the infographic.
- Paste this shortcode into any shortcode block on a post or page.
- Save the changes, and your infographic will be live on the page.
Alternative Methods for Adding Infographics to WordPress
While the AI Infographic Maker plugin is a straightforward option, there are other methods you can use to add infographics to your site:
1. Manually Create Infographics
If you’re comfortable with graphic design, tools like Photoshop allow you to create custom infographics. Once created, upload them to your WordPress media library and embed them directly into your posts or pages.
2. Use Canva for Infographic Design
If you lack graphic design skills, Canva is a great alternative. This free tool offers an easy drag-and-drop interface for creating professional infographics. Once designed, download the image and upload it to WordPress.
3. Use Piktochart
Piktochart is another tool designed for creating business-focused infographics. It offers templates and drag-and-drop features to help you craft visually appealing graphics. After creating your infographic, you can upload it to WordPress just like any other image.
Conclusion
Infographics are a great way to present information visually and engage your audience on WordPress. The AI Infographic Maker plugin simplifies the creation process, allowing you to generate infographics quickly without needing advanced design skills. However, you can also use other tools like Canva and Piktochart to create customized graphics. Remember, while infographics are valuable, overusing them can dilute their impact, so use them thoughtfully for maximum effect.
If you found this tutorial helpful, let us know how you use infographics on your site! Do you prefer creating your own or using tools like AI Infographic Maker?