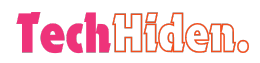Have you ever wondered how long it might take to read a blog or article? Maybe you thought it would take too long and decided not to proceed. That’s where a reading timer comes in. It provides an estimated reading time so readers have a rough idea of how long the article might take.
Many websites use this feature and often display messages like “Estimated reading time: 5 minutes.” While this is a great addition, it’s important to note that this technology isn’t perfect. People read at different speeds, so a 5-minute estimate could end up being inaccurate for some readers. The key term here is “estimate,” but let’s face it, many internet users take this as a guarantee.
In this tutorial, I’ll show you how to add a reading timer to your WordPress blog content.
Why Add a Reading Timer in WordPress?
Readers access blogs in various environments: during a quick 15-minute break, while on the go, or even while in an Uber. Each reader has a different time frame in which they want to consume content.
Providing a time estimate helps readers decide if they can finish the article in their available time. Additionally, seeing a timer can encourage them to push through and finish reading, especially if they know they’re near the end.
For instance, imagine reading an article and realizing you only have one minute left. This final push can encourage readers to complete the article, which is great for your site’s statistics. Fortunately, adding this feature to WordPress is easy with the right plugin.
How to Add a Reading Timer in WordPress
The Read Meter plugin is one of the best options for adding a reading timer in WordPress. It automatically generates an estimated reading time and provides a progress bar as readers scroll through the content. It even considers images when calculating the estimate.
Follow these simple steps to implement it on your website.
Step 1: Install Read Meter Plugin
- In your WordPress admin panel, go to Plugins and click Add New.
- Search for Read Meter in the search box.
- Once it appears, click Install Now and activate the plugin.
Step 2: Configure the Plugin
The Read Meter plugin works automatically upon activation, so you can check any post to see how it looks. However, to customize how the plugin works, you may want to adjust a few settings.
To configure the plugin, go to Settings and select the Read Meter option. The plugin offers four settings tabs: General Settings, Reading Time, Progress Bar, and Getting Started (which is a helpful guide for beginners).
General Settings
This is where you choose what types of content the plugin will appear on (posts or pages). By default, it is enabled for posts only. You’ll also find the “Words Per Minute” setting, which determines how long it takes for the average person to read your post. The default is 275 words per minute, which is ideal.
You can also choose to include comments in the estimation and whether images should be considered. By default, image consideration is off, but it’s recommended to turn it on as images add to the total reading time (around 10 seconds per image).
Click Save Changes after making your adjustments.
Reading Time
This tab is for customizing the appearance of the reading time message. By default, the message appears as a simple gray box, but you can adjust the message location (above or below the content), font size, color, background color, and margins.
You will need to refresh your page to see changes since the plugin doesn’t allow real-time previewing.
Progress Bar
This tab lets you decide where the progress bar will appear (top or bottom of the page). Similar to the previous tab, you can customize the progress bar’s appearance, but again, changes must be saved and viewed on the live page to see the final look.
Frequently Asked Questions (FAQ)
Can I exclude specific content from having a time estimate? While the plugin allows you to enable or disable it for posts and pages, you can’t exclude individual posts or pages. You could modify the plugin’s code to add exclusions, but it’s best to refer to the plugin’s documentation for guidance.
Can a long reading time scare away visitors? Yes, it’s possible. If a reader sees a 25-minute reading time on their phone during a 15-minute break, they’re likely to look for a shorter article. So, while a long reading time might deter some, it may help others push through.
What’s the ideal reading time to aim for? From an SEO perspective, longer content tends to perform better. However, readers often skim articles, with the average blog read time being around 52 seconds. So, shorter articles tend to perform better for actual readers, as they are more likely to skim through quickly.
Where should I place the reading timer? Placing it at the top of the page is ideal since readers will see it before they start. Alternatively, you can use the shortcode to place it below the introduction. The idea is to hook the reader early.
Is there a reason to place it at the bottom? Typically, no. Most readers scroll from top to bottom and would benefit from seeing the estimate early on. Having it at the bottom might only serve to inform those who skimmed the article and didn’t read it fully.
Conclusion
Adding an estimated reading time to your WordPress blog is easy with the Read Meter plugin. This feature can help keep readers engaged by showing them how long an article will take, potentially increasing your site’s engagement and stats.
The plugin also helps readers track their progress through a helpful progress bar, ensuring they’re more likely to finish your content. Although it’s not a game-changer, it adds a nice touch to your site and can be easily customized to fit your needs.
I hope this tutorial helps you add a reading timer to your blog! How easy did you find using the Read Meter plugin? What motivated you to add a time estimate to your WordPress site?