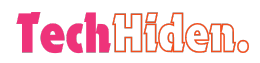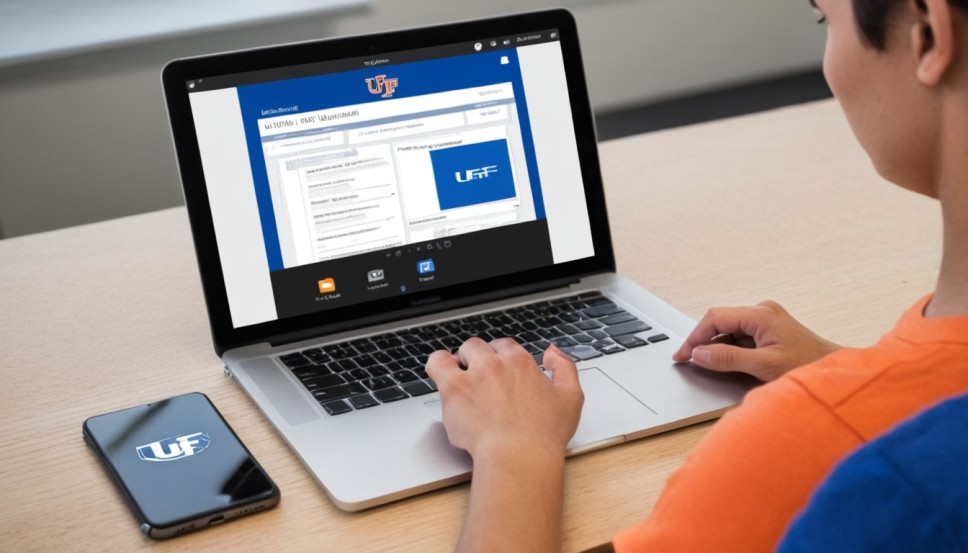In today’s digital age, students and faculty need remote access to university resources. The University of Florida (UF) offers UF Apps, a comprehensive suite of applications available from any location. This guide provides instructions for accessing UF Apps remotely, ensuring you can continue your academic work seamlessly, regardless of your location.
What Are UF Apps?
UF Apps, provided by UF Information Technology, is a cloud-based platform that hosts a wide variety of software essential for academic and administrative tasks. It includes tools for research, such as SPSS, and creative design software like Adobe Creative Cloud. This service is vital for students, faculty, researchers, and administrators, offering the flexibility to access university-required applications from anywhere.
Step 1: Check System Requirements
Before you begin using UF Apps, ensure your system meets the following requirements:
- Reliable Internet Connection: A stable and fast connection will enhance your experience.
- Compatible Operating System: UF Apps is compatible with Windows, macOS, Linux, iOS, and Android devices.
- High-Speed Internet: For optimal performance, using a high-speed internet connection is recommended.
Step 2: Connect to the UF Network
UF Apps requires access to the university’s network for security. If you are off-campus, you will need to establish a secure connection using the UF Virtual Private Network (VPN). The VPN allows you to connect to the UF network as though you were physically on campus.
To use the VPN:
- Visit the UFIT website to download and install the VPN client.
- Open the VPN client and log in using your GatorLink username and password.
Step 3: Access UF Apps
Once connected to the UF network:
- Open your preferred web browser and go to the UF Apps website.
- Log in using your GatorLink username and password.
- You will be directed to a dashboard where you can see a list of available applications.
- Select the application you wish to use. It will open in a new window or tab.
Step 4: Using the Applications
UF Apps allows you to run software remotely via Citrix Workspace without needing to install the program on your local device. When you launch an application:
- A virtual session is created on UF’s servers where the application runs.
- You can interact with the application as if it were installed on your device.
- Be sure to save your work frequently, either to your UF OneDrive or download it to your local device to avoid losing progress.
Step 5: Logging Out
After finishing with your work:
- Save and close all open applications.
- Log out of the UF Apps portal to end your session.
- If you were connected via the UF VPN, make sure to disconnect from the VPN client.
Tips for Optimal Performance
- Wired Connection: For the best experience, use a wired connection to ensure stability and speed.
- Learn the Interface: Familiarize yourself with Citrix Workspace to navigate UF Apps more easily.
- Explore the Features: Take time to explore the variety of applications offered by UF Apps and their functionalities to maximize your usage.
Troubleshooting Common Issues
Application Won’t Launch:
- Ensure your browser allows pop-ups from the UF Apps website.
- Check your internet connection and try again.
Slow Performance:
- Close unnecessary applications running on your system to free up resources.
- Access UF Apps during times of lower usage to avoid congestion.
Connection Issues:
- Verify that your VPN is connected. If not, restart the VPN client to reconnect.
Final Thoughts
Remote access to UF Apps has transformed the way students and faculty at the University of Florida interact with essential software. By meeting system requirements, installing Citrix Workspace, and accessing the UF Apps portal, users can enjoy seamless access to a wide range of applications from any location. This enables academic and administrative tasks to be performed with ease, no matter where you are.
Additionally, troubleshooting tips are available to help resolve common issues, ensuring a smooth remote access experience. UF Apps empowers the UF community to use critical software whenever and wherever needed, enhancing productivity and learning.