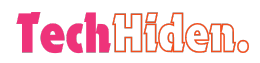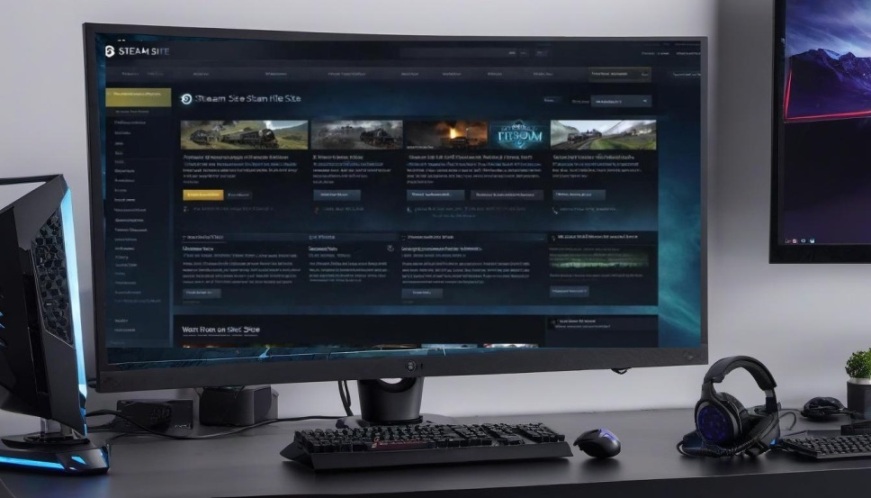Steam, the favored digital gaming platform developed by Valve Company, gives avid gamers the power to purchase, obtain, and play video games. With its standing as the biggest distribution community for PC gaming, Steam has thousands and thousands of customers and hosts an unlimited array of video games. Nonetheless, customers typically encounter points, like “Steam not opening,” which might disrupt their gaming expertise.
Widespread Causes Why Steam May Fail to Launch
Dealing with points the place Steam refuses to launch might be irritating, particularly once you’re gearing up for a gaming session. Whether or not you’re planning to dive right into a recreation like Path of Exile or take pleasure in one other title, understanding why Steam fails to open may help you resolve the problem. Listed here are some frequent causes behind the “Steam gained’t open” problem.
1. Lack of Administrative Rights
One main purpose Steam might not begin is because of inadequate administrative privileges. Steam typically wants these rights to execute vital duties and entry vital system recordsdata.
2. Corrupted Recordsdata
Steam recordsdata can change into corrupted as a result of surprising crashes, improper shutdowns, or flawed updates. When this occurs, Steam might fail to open correctly.
3. Conflicting Software program
In some instances, different software program, particularly antivirus packages, might intervene with Steam’s performance. Different gaming platforms may also battle with Steam, stopping it from launching.
4. Outdated Drivers
Outdated system drivers, significantly graphics and community drivers, may also trigger Steam to fail to open. These drivers facilitate communication between {hardware} and software program, and outdated variations can result in errors when launching Steam.
5. Community Points
Steam wants a steady web connection to run correctly. In case your community connection is unstable or restricted, Steam might fail to launch.
6. Full Cache
Over time, Steam builds up a cache to enhance load speeds. Nonetheless, a corrupt or overloaded cache can forestall Steam from opening. Clearing this cache can typically resolve the problem.
7. Beta Variations
Utilizing Steam’s beta variations, which provide early entry to new options, can typically result in stability issues. These beta variations are nonetheless being examined, to allow them to trigger points that forestall Steam from opening.
8. Compatibility Points
In some instances, the working system will not be absolutely appropriate with Steam, significantly if it’s custom-made or outdated. These compatibility points can forestall Steam from launching.
9. Inadequate Permissions
Steam wants acceptable permissions to entry and modify its recordsdata. If it would not have these permissions as a result of restrictions, it might fail to open.
By understanding these frequent causes, you possibly can troubleshoot and repair the problem of Steam not opening by addressing every potential downside, from administrative rights to clearing the cache.
Step-by-Step Options to Repair “Steam Gained’t Open”
Step 1: Restart Your Pc
A easy restart may help resolve short-term glitches or conflicts affecting Steam’s means to run.


Step 2: Replace Your System and Drivers
Ensure that your working system and drivers are updated, significantly graphics drivers, to make sure compatibility with Steam.


Step 3: Examine Your Web Connection
Confirm that your web connection is steady. Reset your router if needed to repair any connectivity points.


Step 4: Run Steam as Administrator
Proper-click on the Steam shortcut and choose ‘Run as Administrator’ to provide Steam the mandatory permissions.
Step 5: Shut Conflicting Applications
Use Process Supervisor to shut any packages that is likely to be interfering with Steam, akin to different recreation launchers or safety software program.
Step 6: Clear Steam’s Cache
Go to Steam > Settings > Downloads and click on ‘CLEAR DOWNLOAD CACHE’ to take away corrupted cached information.
Step 7: Confirm Sport Recordsdata
Proper-click a recreation in your library, choose ‘Properties’, go to the ‘Native Recordsdata’ tab, and click on ‘Confirm Integrity of Sport Recordsdata’.
Step 8: Disable Steam from Beginning Robotically
In Steam > Settings > Interface, uncheck ‘Run Steam when my pc begins’ to unlock system assets.
Step 9: Restore Steam
In Command Immediate, sort ‘C:Program Recordsdata (x86)SteambinSteamService.exe /restore’ to repair the Steam service.
Step 10: Replace Steam Manually
Obtain the newest Steam set up from the official website and run it to replace your Steam shopper.
Step 11: Reinstall Steam
If nothing works, uninstall and reinstall Steam, however bear in mind to again up your video games.
Step 12: Contact Steam Assist
If issues persist, contact Steam assist for personalised assist.
Superior Options and Preventative Measures
Superior Troubleshooting
For extra technical points, it’s possible you’ll wish to examine your system logs for Steam-related errors, or run Steam in Compatibility Mode for an earlier model of Home windows.
Stopping Future Issues
To keep away from Steam points sooner or later, commonly replace your system and hold Steam’s cache and set up recordsdata clear. Moreover, guarantee no different software program interferes with Steam’s performance by protecting your safety and antivirus packages up-to-date.
By following these troubleshooting steps, you possibly can successfully repair the problem of Steam not opening and guarantee a clean gaming expertise.